كن احد الابطال الخارقين مع هذ ا الدرس الخرافي
2 مشترك
king :: برامج :: برامج :: برامج مشروحه
صفحة 1 من اصل 1
 كن احد الابطال الخارقين مع هذ ا الدرس الخرافي
كن احد الابطال الخارقين مع هذ ا الدرس الخرافي

في هذا الدرس راح انشوف كيف راح نعمل انفجار مجنون
 يعني اللي بعمل الدرس راح يكون مثل ماجنيتووووو في ال x-men .......
يعني اللي بعمل الدرس راح يكون مثل ماجنيتووووو في ال x-men .......الدرس هديتي الكو بعد غياب طويل عن المنتدى ..........

اول شي راح انشوف النتيجة النهائية للدرس


الدرس سهل كتير على فكرة....... يلا نبدا....

الخطوة الاولى:......
اول شي بنفتح عمل جديد انا اخترت 800*600 بيكسل ..ز هلا بنجيب الصورة اللي راح نستخدمها واللي راح تكون صورة طريق ابنقدر انسويلها داوانلود من هون

هاي الصورة اللي اخترتها انا


الخطوة الثانية:........
هلا راح نحتاج صورة شخص انا استخدمت الصورة هادي ابتقدروا اتحملوها من هون
 بعد ما نفتح الصورة ابنستخرج الشخص من داخلها باستخدام ال pen tool وبنعمل مسار حول صورة الشخص زي ما هو واضح يالصورة اللي تحت ... وبعد هيك ابنعمل selection للمسار ؟؟ وبعدها بنروح على Layer>Layer Mask>Reveal Selection ... اخر شي بنسمي الصورة انا سميتها dude >>>
بعد ما نفتح الصورة ابنستخرج الشخص من داخلها باستخدام ال pen tool وبنعمل مسار حول صورة الشخص زي ما هو واضح يالصورة اللي تحت ... وبعد هيك ابنعمل selection للمسار ؟؟ وبعدها بنروح على Layer>Layer Mask>Reveal Selection ... اخر شي بنسمي الصورة انا سميتها dude >>>

الخطوة الثالثة :.......
هلا بنسوي نسخ ولصق للصورة الرجل علة الصورة الاصلية اللي ضفناها للعمل .. بعد هيك بنروح على Edit>Transform>Scale وبنصغر الصورة حتى تتناسب مع صورة الطريق بعد هيك بنروح على Edit>Transform>Flip Horizontal ( اعملنا هيك حتى تتماشلا الصورة مع اتجاه الضوء ) ...


الخطوة الرابعة:........
بنروح على Image>Adjustments>Curves. هلا الفكرة هون انا انغمق لون صورة الشخص حتى يتماشى مع الخلفية ... اسنخدم الصورة اللي تحت كمرجع للاعدادات ....
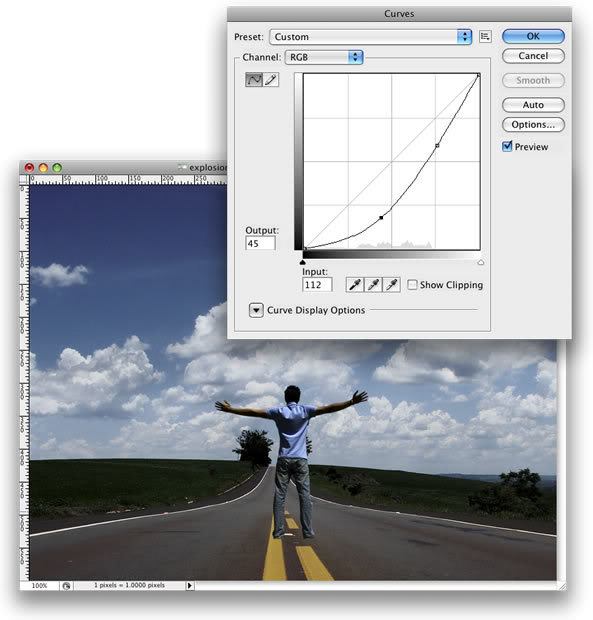

الخطوة الخامسة :........
هلا بنضغط على ctrl وبنضل ضاغطين وبنروح على dude layer وبنكبس عليها بالماوس هادا بيعمل تحديد على صورة الشخص هلا ابنعمل layer جديدة وبنسميها shadow وبنملاها باللون الاسود بعد هيك بنروح على Edit>Transform>Distort ونحرك الضل حتى يصير تحت الرجل .. اخر شي بنروح على Filter>Blur>Gaussian Blur وبنطبق الاعدادات الي في الصورة
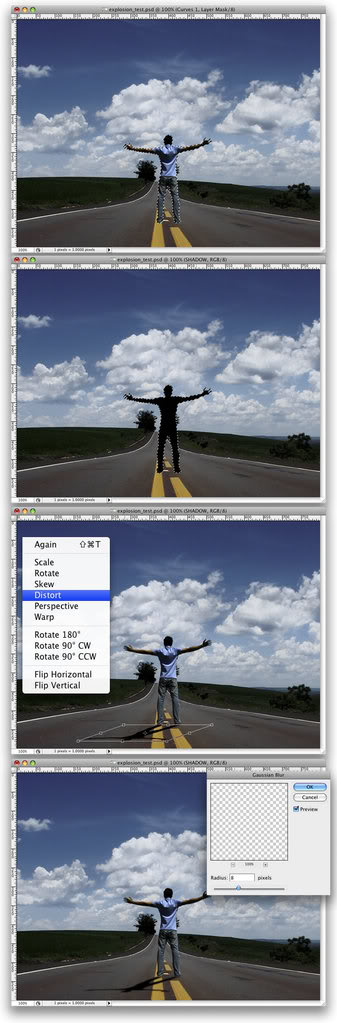

الخطوة السادسة :.........
اختار اداة (Ellipse Tool (U واختار منها اداة المسار Paths وليس اداة الاشكال Shape Layer اعمل دائرة كالتي بالاسفل واختار اداة Direct Selection Tool
وعدل على اسفل الدائرة كما بالصورة .......
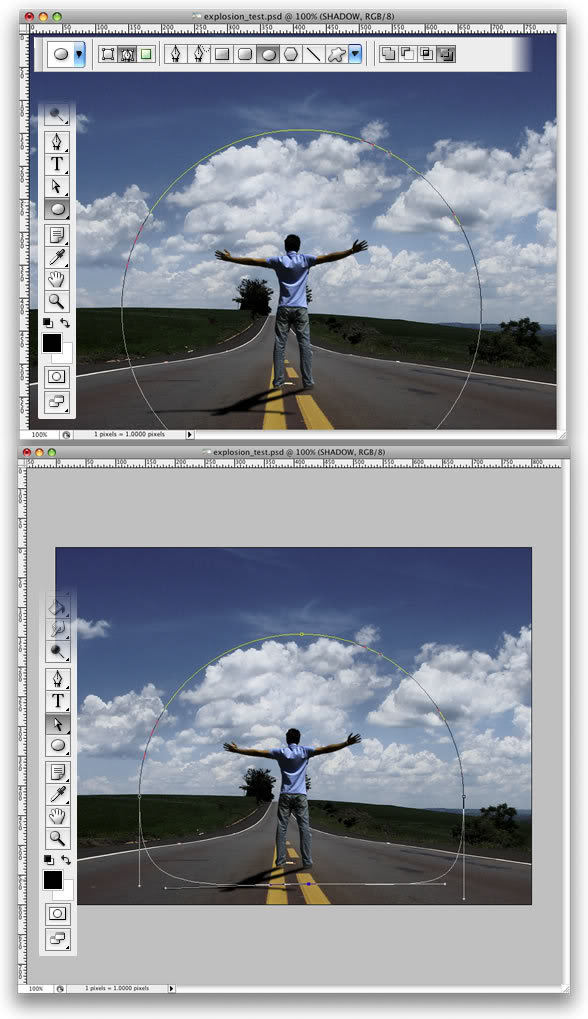

الخطوة السابعة :............
اعمل لير جديدة وسمها clouds ثم اذهب الى Filter>Render>Clouds وطبقه عدة مرات ززز ثم اضغط على alt واذهب الى لوحة المسارات وعمل مسارا كما بالشكل..


الخطوة الثامنة :...........
اذهب الى Filter>Liquefy ثم اختار ال Bloat Tool وقم بعمل الاعدادات التالية :
Brush Size 550, Brush Density 100, Brush Pressure 100, Brush Rate 60, and Turbulent Jitter 75.
ثم بعد ذلك اختار خيار Show Backdrop والذي سيسمح لك برؤية الخلفية والسحب في وقت واحد ثم اضغط عدة مرات وقم بازالة اشارة الصح من على Show Backdrop يعد ذلك سترى التاثير طبقه عدة مرات في المكان المناسب ...


الخطوة التاسعة :.............
قم بتغير ال Blend Mode ل طبقة ال clouds الى soft light ثم اعمل لير جديدة وسمها clouds 2 ثم كرر الخطوة 7+8 سوف تحتاج الى استخدام ال clouds مرة اخرى ولكن هذه المرة استخدم Multiply ل ال blend mode
قم بعمل لير جديدة وسمها clouds 3 ثم كرر الخطوة 7+8 ولكن استخدم ال color dodge لل ال blend mode >>>


الخطوة العاشرة :....................
اعمل مجموعة ل لير clouds 3 ثم اذهب الى Layer>Layer Mask>Reveal All وبعد ذلك اختار ال brush tool واختار اللون الاسود واعمب قناعا لبعد الاجزاء القريبة من الارض ...


الخطوة الحادية عشرة :............
اختار لير ال clouds وطبق فلتر ال Filter>Sharpen>Sharpen More ثم كرر هذه العملية على لير clouds 2+3


الخطوة الثانية عشرة:.................
اعمل لير جديدة وسمها glow واملاها باللون الابيض واذهب الى لوحة المسارات ثم اعمل تحديدا لمسار ال clouds كما عملنا بالخطوة 9 ثم اعمل قناعا للير
صم اذهب ال Layer>Layer Style>Outer Glow وطيق الاعدادات الاساسية ثم اذهي الى layer >Layer Style>create layer يامكانك ان تحذف ال white layer وتبقي على ال Outer Glow layer ...


الخطوة الثالثة عشرة:.................
اعمل مجلد وسمه lights انقل ال "Glow" layer الى هذا المجلد ثم اختار ال glow layer واذهب ال Layer>Layer Mask>Reveal Al ثم اختار ال brush tool باللون الاسود وقم بعمل قماع لل ال glow >


الخطوة الرابعة عشرة:.................
اعمل لير جديدة بين مجموعة ال cloud ثم باستخدام ال Elliptical Marquee Tool اعمل تحديد كما بالصورة املا اللير باللون الاسود واخنار 40 لل opacity


الخطوة الخامسة عشرة:.................
اذهب الى Layer>Layer Mask>Reveal All بعد ذلك اختار ال Gradient Tool واستخدم الجرادينت الابيض والاسود واعمل قناع للير كما بالصورة ...


الخطوة السادسة عشرة:.................
ضاعف اللير ثم اذهب الى Layer>Layer Mask>Apply ثم اذهب الى Edit>Transform>Distort ثم اعمل كما عملنا للير ظل الشخص ثم اعمل محموعة وضع هاتين الليرين فيها وسمي المجموعة shadows


الخطوة السابعة عشرة:.................
اعمل لير جديدة فوق صورة الطريق ثم اذهب الى Filter>Render>Clouds ثم اذهب الى Filter>Distort>ZigZag وطيق الاعدادات كما بالصورة ؟؟؟


الخطوة الثامنة عشرة:.................
اذهب الى Edit>Transform>Distort ثم طبق الفلتر الى ان تحصل على الشكل المناسب بعد ذلك غير ال blend mode الى overlay قد تحتاج الى ان تمحو بعض الاجزاء لتجعلها اكثر واقعية .......


الخطوة التاسعة عشرة:.................
اعمل تحديد كما الصورة بالاسفل ثم املاه باللون الاسود ثم اعمل تحديدا ولكن اصغر من التحديد الاول ثم احذف ذاك الجزء من اللير ثم باستخدام ال Magic Wand Toolحدد الجزء الاسود من الصورة ......


الخطوة العشرون:.................
قم بمضاعفة لير الطريق واختاره وتاكد من امك تحتفظ بتحديد الماركيو تول من الخطوة 19 ثم اذهب الى Layer>Layer Mask>Reveal Selection الان بامكانك ان تحذف اللون الاسود من الخطوة 19 او ان تخفيه ثم اذهي الى Layer>Layer Styles>Bevel and Emboss وطبق الاعدادات
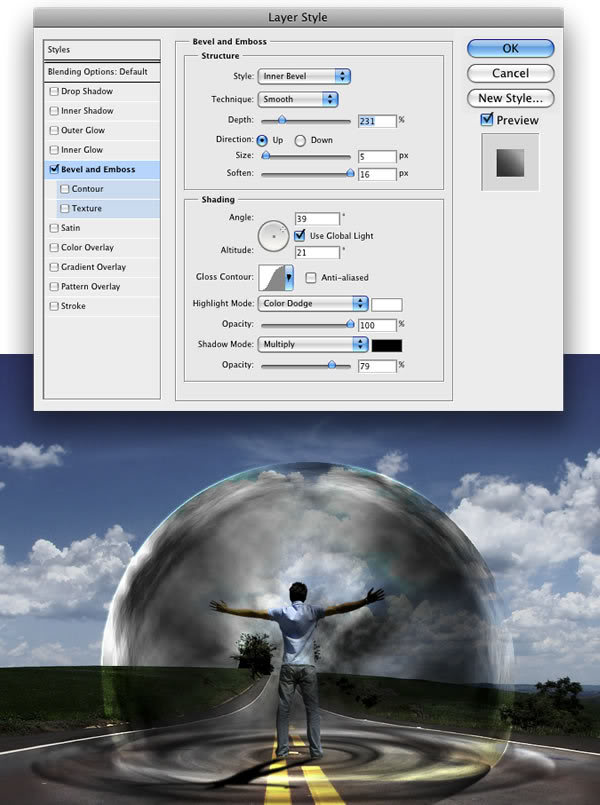

الخطوة الحادية والعشرون :......................
اذهب الى Layer>New Layer Fill>Gradient وطبق الاعدادات في الصورة ثم غير ال blend mode الى color dodge
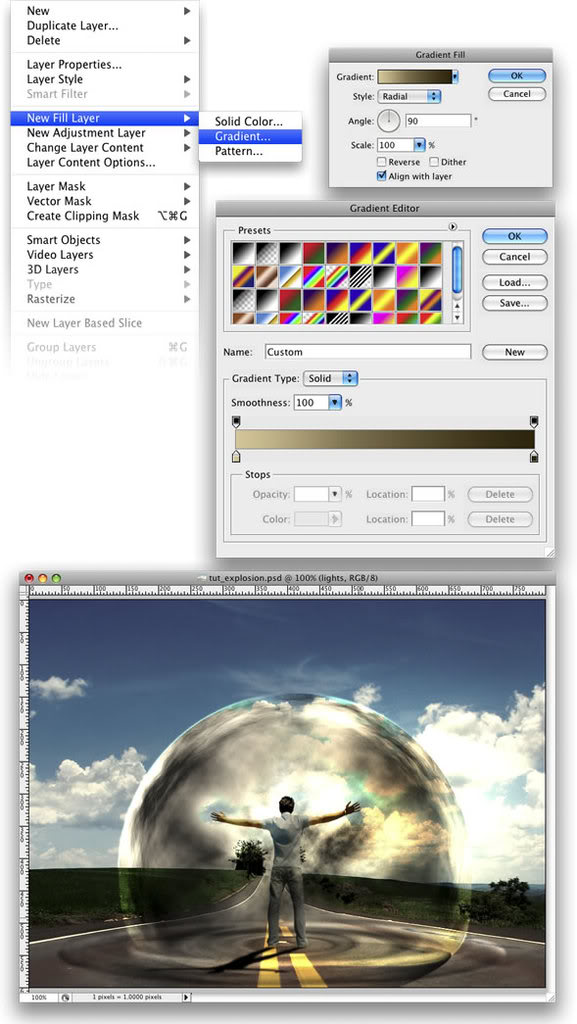

الخطوة الثانية والعشرون :......................
هنا استخدمت صورة جديدة يمكن تحميلها من هنا
 ضع هذه الصورة فوق كل الليرات واستخدم overlay لل ال blend mode >>>
ضع هذه الصورة فوق كل الليرات واستخدم overlay لل ال blend mode >>>

الخطوة الثالثة والعشرون :......................
اعمل مجلد جديد وسمه power وضعه تحت لير dude وغير ال blend mode الى color dodge يعد ذلك اعمل لير جديدة داخل هذه المجموعة ثم استخدم اداة الفرشاة مع اللون الابيض وعمل بعض الضوء وكأنه يخرج من يد الرجل ( استخدم فرشاة عادية مع 0 لل ال hardness )
يعد ذلك استخدم فراش اخرى وذلك لاضافة المزيد من التاثيرات وقد استخدمت مجموعة من فراشي ال abstract من هنا ثم اضف ال Pink Outer Glow لستايل اللير


الخطوة الرابعة والعشرون :......................
الان نقىوم باستيراد صورة شاحنة يمكن تحميلها من هنا
 ثم باستخدام ال Magic Wand Tool نقوم بتحديد الخلفية ثم مسحها ثم نذهب الى Edit>Transform>Flip Horizontal ونحرك الشاحنة الى جانب صورة الطريق كما في الصورة
ثم باستخدام ال Magic Wand Tool نقوم بتحديد الخلفية ثم مسحها ثم نذهب الى Edit>Transform>Flip Horizontal ونحرك الشاحنة الى جانب صورة الطريق كما في الصورة 

الخطوة الخامسة والعشرون :......................
نذهب الى Image>Adjustments>Curves ونجعل الخلفية ذات لون اغمق قليلا بعد ذلك نستخدم ال Rectangular Marquee لعمل تحديد على شكل مربع حول الشاحنة ولكن يجب ان يكون التحديد اكبر قليلا من الشاحنة ثم نذهب الى Filter>Blur>Radial Blur. وللاعدادات نستخدم كما بالصورة بالاسفل ثم نذهب الى Filter>Blur>Motion Blur ونسنخدم -75 لل الزاوية و 3 بيكسل للمسافة


الخطوة السادسة والعشرون :......................
الان شوف نعمل ظلا للشاحنة ولعمل ذلك نخنار لير الشاحنة ثم نضغط بالكبسة اليمين للماوس ونخنار Select Pixels ثم نعمل لير جديد ونملؤها باللون الاسود ونضعها تحت لير الشاحنة ثم نذهب الى Edit>Transform>Distort ونعمل لها distort حتى تبدو كانها حقيقية ثم نذهب الى Filter>Blur>Gaussian Blur ونغير ال opacity الى 60% .


الخطوة السابعة والعشرون :......................
وهكذا نكون حصلنا على النتيحة النهائية ولكن بامكاننا ان نضيف مزيد من التاثيرات كاضافة عدد اخر من الشاحنات او اي شي اخر ........................

اخيرا لقد استغرقني هذا العمل كثيرا وكل ما ارجوه هو الدعاء لي ولوالدي
اعتذر عن بعض الاخطاء الاملائية حيث اني لا املك اللغة العربية على كيبوردي ...
اي اسنفسار او مشكلة او سؤال انا جاهز للرد عليها .............
وشكراااااااااااااااااااااااااااااااااا

تم اضافة يوزر وباسورد لتحميل الصور المستخدمة بالتصميم بحجمها الكامل
user name:bramjnet
password:bramjnet

__________________


[center]



king










 رد: كن احد الابطال الخارقين مع هذ ا الدرس الخرافي
رد: كن احد الابطال الخارقين مع هذ ا الدرس الخرافي
هههههههههههههههههههههههه
لاتملك اللغه العربيه
هو الاخ جاي منين انت اكيــــــــد مش من مصـــــــــر
هههههههههههههههههههههههه
(هلا بنسويلها)
( راح نشوف) وهون وهيك
بس ايه................. لغه جامده
يســـــــــلموو ميدو علي مواضيــــــــعك بــــــــــجــــــد انا بهزر معاك
بس ده رد علي السريع هابقي اقرأه بالكامل وهاستفســـر منك


لاتملك اللغه العربيه
هو الاخ جاي منين انت اكيــــــــد مش من مصـــــــــر
هههههههههههههههههههههههه
(هلا بنسويلها)
( راح نشوف) وهون وهيك
بس ايه................. لغه جامده
يســـــــــلموو ميدو علي مواضيــــــــعك بــــــــــجــــــد انا بهزر معاك
بس ده رد علي السريع هابقي اقرأه بالكامل وهاستفســـر منك


الأمــــــــيـــــــــرة- عدد الرسائل : 161
تاريخ التسجيل : 24/07/2008
king :: برامج :: برامج :: برامج مشروحه
صفحة 1 من اصل 1
صلاحيات هذا المنتدى:
لاتستطيع الرد على المواضيع في هذا المنتدى